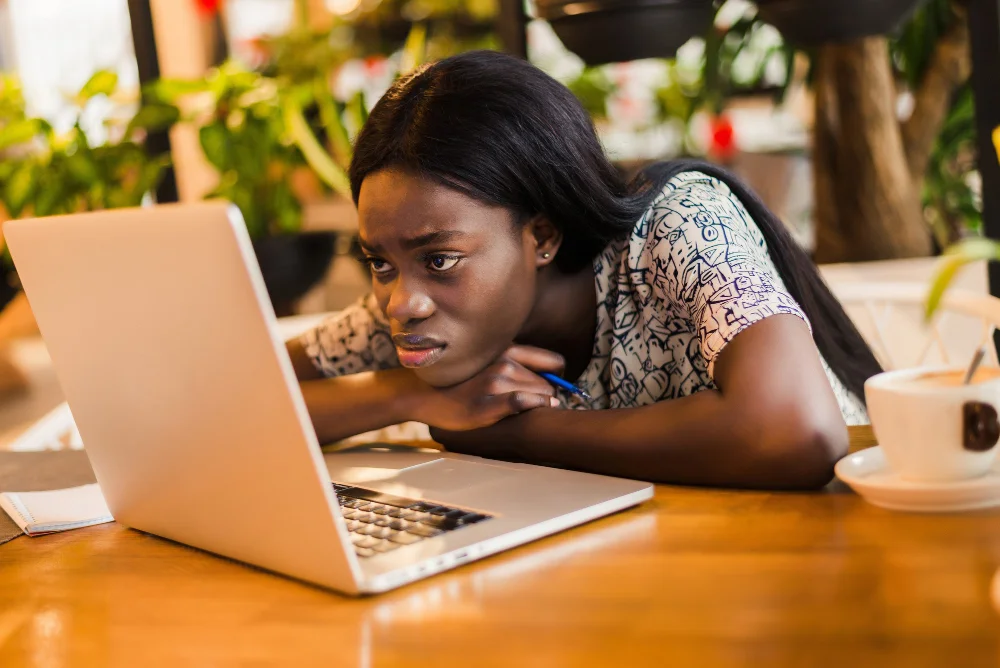Système d’Exploitation et Navigation
Le système d’exploitation : Un pilier essentiel pour le fonctionnement des appareils électroniques
Le système d’exploitation est un logiciel essentiel qui permet aux ordinateurs et aux dispositifs électroniques de fonctionner. Il coordonne et contrôle les différentes parties du matériel ainsi que les logiciels qui y sont installés. En offrant une interface entre l’utilisateur et l’ordinateur, il permet d’exécuter des programmes et d’accomplir des tâches.
La navigation dans les menus et les applications: Un savoir-faire fondamental
Pour utiliser efficacement un système d’exploitation, il est fondamental de maîtriser la navigation dans les menus et les applications. La plupart des systèmes d’exploitation utilisent une interface graphique conviviale, comprenant des icônes, des menus et des fenêtres. Voici quelques étapes pour vous aider à naviguer dans ces interfaces :
- Le menu de démarrage : Dans la plupart des systèmes d’exploitation, un bouton spécifique situé généralement dans le coin inférieur gauche de l’écran permet d’accéder au menu de démarrage. Celui-ci regroupe différentes applications et fonctionnalités disponibles sur votre système d’exploitation.
- La barre des tâches : Généralement positionnée en bas de l’écran, la barre des tâches affiche les applications en cours d’exécution. Grâce aux icônes correspondantes, il est possible de basculer facilement entre celles-ci.
- Le bureau : Cet espace est idéal pour placer des raccourcis vers vos applications et fichiers les plus utilisés. Les icônes présentes peuvent être cliquées pour ouvrir les applications correspondantes.
- Les fenêtres : Lorsque vous ouvrez une application, elle apparaît généralement dans une fenêtre. Il est possible de redimensionner, déplacer ou fermer ces fenêtres en utilisant les boutons appropriés situés dans le coin supérieur droit.
- Le menu contextuel : En cliquant avec le bouton droit de la souris sur une application, un fichier, ou un élément du bureau, vous pouvez généralement ouvrir un menu contextuel. Ce menu propose des options supplémentaires spécifiques à l’élément sélectionné.
Il est important de noter que l’interface et la navigation peuvent varier d’un système d’exploitation à un autre. Cependant, ces concepts de base sont applicables à la plupart des environnements de bureau modernes. N’hésitez pas à explorer et à expérimenter pour découvrir toutes les fonctionnalités offertes par votre système d’exploitation.