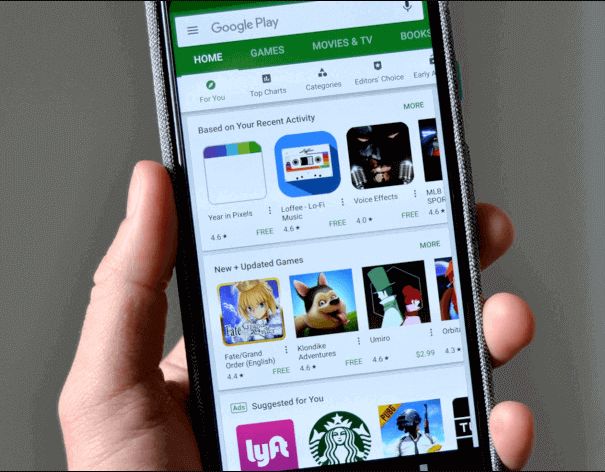Lorsque vous utilisez un ordinateur, qu’il s’agisse d’un PC ou d’un Mac, l’installation de nouveaux logiciels est une étape essentielle pour personnaliser votre expérience informatique. Que vous ayez besoin d’un logiciel de bureautique, d’un navigateur web, d’un jeu ou de tout autre outil, il existe des étapes de base à suivre pour télécharger et installer des logiciels en toute sécurité et efficacité. Dans cet article, nous allons vous guider à travers ce processus, étape par étape.
Section 1 : Recherche de Logiciels
La première étape pour télécharger et installer un logiciel est de trouver la source appropriée. Voici quelques points importants à prendre en considération :
- Fiables et Sécurisées : Assurez-vous de télécharger des logiciels à partir de sources fiables et sécurisées. Privilégiez les sites Web officiels des développeurs ou les boutiques d’applications officielles, comme l’App Store d’Apple ou le Google Play Store pour Android.
- Évitez les Sources Douteuses : Évitez les téléchargements à partir de sources tierces non vérifiées. De nombreux logiciels malveillants sont distribués via des sites Web douteux, donc soyez prudent et ne téléchargez que depuis des sources de confiance.
Section 2 : Téléchargement de Logiciels
Une fois que vous avez trouvé le logiciel que vous souhaitez installer, il est temps de le télécharger. Voici comment procéder :
- Trouvez le Logiciel : Recherchez le logiciel sur le site Web officiel ou dans la boutique d’applications. Utilisez la barre de recherche pour le localiser plus rapidement.
- Cliquez sur Télécharger : Sur le site officiel, cliquez sur le bouton de téléchargement approprié. Dans une boutique d’applications, recherchez le bouton de téléchargement ou d’installation.
- Attendez le Téléchargement : Le logiciel sera téléchargé sur votre ordinateur. La durée de ce processus dépendra de la taille du fichier et de votre vitesse de connexion Internet.
- Vérifiez l’Authenticité : Assurez-vous que le site Web ou la boutique d’applications est authentique en vérifiant l’URL. Évitez les téléchargements à partir de sources inconnues.
Section 3 : Installation de Logiciels
Après avoir téléchargé le fichier d’installation, vous êtes prêt à installer le logiciel sur votre ordinateur. Voici les étapes à suivre :
- Exécutez le Fichier d’Installation : Double-cliquez sur le fichier d’installation que vous avez téléchargé pour lancer le processus d’installation.
- Suivez les Instructions : Suivez les étapes de l’assistant d’installation. Vous pourrez généralement personnaliser certaines options, telles que le dossier d’installation et la création d’icônes sur le bureau.
- Acceptez les Conditions d’Utilisation : Soyez attentif aux licences et conditions d’utilisation. Vous devrez souvent accepter ces termes pour continuer.
- Finalisez l’Installation : Une fois les étapes d’installation terminées, le logiciel est prêt à être utilisé. Vous pouvez maintenant lancer le programme depuis le menu de démarrage ou le dock.
Section 4 : Mises à Jour de Logiciels
Après avoir installé un logiciel, il est important de garder vos applications à jour pour bénéficier des dernières fonctionnalités et corrections de sécurité. Voici comment procéder :
- Vérification des Mises à Jour : Vérifiez régulièrement les mises à jour de vos logiciels. Les développeurs publient souvent des correctifs et des améliorations.
- Mise à Jour Automatique : De nombreux logiciels offrent des options de mise à jour automatique. Activez cette fonction pour simplifier le processus.
Section 5 : Désinstallation de Logiciels
Si vous n’avez plus besoin d’un logiciel, vous pouvez le désinstaller. Voici comment procéder :
- Désinstallation : Recherchez le programme de désinstallation dans le Panneau de configuration (Windows) ou les Préférences Système (Mac). Suivez les instructions pour désinstaller le logiciel.
Section 6 : Gestion des Problèmes d’Installation
Si vous rencontrez des problèmes lors de l’installation d’un logiciel, voici quelques solutions courantes :
- Erreurs d’Installation : Si vous recevez des messages d’erreur, recherchez-les en ligne pour trouver des solutions possibles.
Section 7 : Ressources Supplémentaires
- Références Utiles : Explorez des ressources en ligne, telles que les forums de support des développeurs, pour obtenir de l’aide en cas de problèmes.
En suivant ces étapes, vous pourrez télécharger, installer, mettre à jour et désinstaller des logiciels en toute sécurité et en toute simplicité. Vous profiterez ainsi pleinement de votre expérience informatique tout en minimisant les risques liés aux logiciels malveillants ou aux erreurs d’installation.