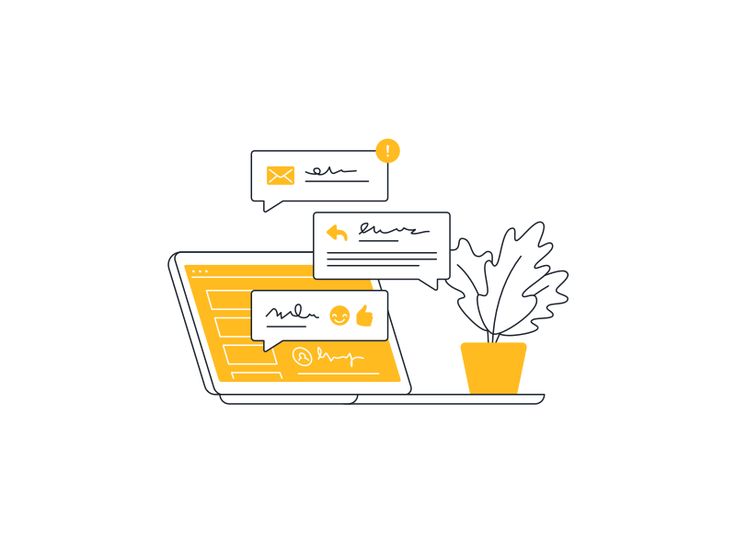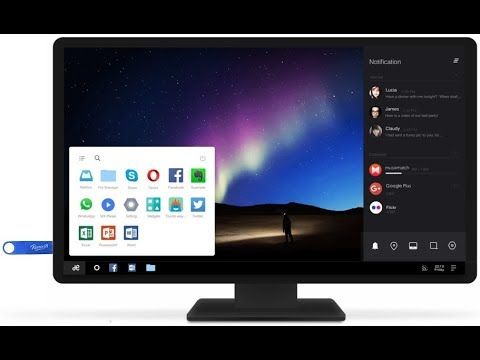Quel langage le plus utilisé ?
Le choix du meilleur langage de programmation dépend généralement des besoins spécifiques du projet, des compétences de l’équipe de développement, de la performance requise, de la facilité de maintenance, etc. Voici un bref aperçu de certains langages populaires et de leurs domaines d’application :
- Python :
- Avantages : Syntaxe claire, large gamme de bibliothèques, idéal pour le développement web, l’IA, l’analyse de données.
- Inconvénients : Peut être moins performant que certains langages pour certaines tâches.
- JavaScript :
- Avantages : Langage incontournable pour le développement web, compatible avec tous les navigateurs.
- Inconvénients : Parfois critiqué pour certaines limitations.
- Java :
- Avantages : Portabilité, utilisé dans le développement Android, adapté pour les applications d’entreprise.
- Inconvénients : Plus verbeux par rapport à certains langages.
- C++ :
- Avantages : Haute performance, largement utilisé dans les jeux, les systèmes embarqués.
- Inconvénients : Syntaxe complexe, peut être difficile à maîtriser.
- C# :
- Avantages : Utilisé dans le développement logiciel Microsoft, notamment pour les applications Windows et les jeux avec Unity.
- Inconvénients : Environnement plus restreint par rapport à d’autres langages.
Il est essentiel de prendre en compte ces facteurs ainsi que d’autres critères spécifiques au projet avant de choisir un langage de programmation. L’adéquation entre les besoins du projet et les caractéristiques du langage est un élément clé dans cette décision.